目次
Zoomでのオンラインイベント参加方法
Zoomでのオンラインイベント参加方法について、端末別のインストールの流れや、表示名の設定など基本的なことをこちらの記事で全て解説しています。
ZOOMクライアントをインストールしよう
PCから参加する場合
(※Zoomクライアントをインストールせず、WEBブラウザから参加することも可能ですが、セキュリティの観点からあまりオススメできませんので、本記事では省略させていただきます)Windows
①公式ホームページにアクセス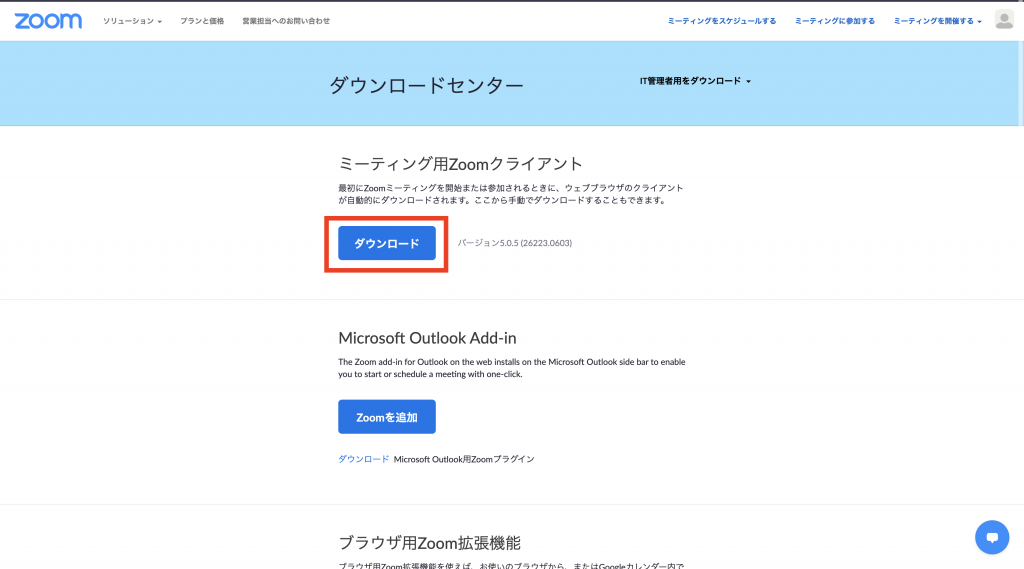 ②「ミーティング用Zoomクライアント」のダウンロードをクリック。クライアントアプリのインストーラー「ZoomInstaller.exe」がダウンロードされます。
③「ZoomInstaller.exe」を起動。Zoomのインストールが始まります。
インストール自体に時間はかかりらず、特に情報を入力する必要もありません。
②「ミーティング用Zoomクライアント」のダウンロードをクリック。クライアントアプリのインストーラー「ZoomInstaller.exe」がダウンロードされます。
③「ZoomInstaller.exe」を起動。Zoomのインストールが始まります。
インストール自体に時間はかかりらず、特に情報を入力する必要もありません。
Mac
①公式ホームページにアクセス ②「ミーティング用Zoomクライアント」のダウンロードをクリック。クライアントアプリのインストーラー「Zoom.pkg」がダウンロードされます。 ③「Zoom.pkg」を起動。Zoomのインストールが始まります。スマートフォンから参加する場合
※PCをお持ちの方は、PCからの参加をおすすめします。iPhone
下記、App storeからアプリをインストール https://apps.apple.com/jp/app/zoom-cloud-meetings/id546505307Android
下記、Google Playからアプリをインストール https://play.google.com/store/apps/details?id=us.zoom.videomeetings&hl=ja無料なの?
Zoomをインストールした際に、料金が発生するようなことはありません。 一部プランは有料ですが、基本的に参加側は無料プランで問題ございません。動作環境を確認しよう
パソコンでZoomミーティングに参加するには、マイク・カメラ・スピーカーが必要です。 イベントに参加する前に、カメラ機能やオーディオ機能が正しく動作しているかを確認する必要があります。 初めてZoomを使用する方は、事前に下記Zoomのミーティングテストにアクセスし、テストを行なってください。 http://zoom.us/test 詳しいテスト方法はこちらに記載されております。 https://support.zoom.us/hc/ja/articles/115002262083Zoomミーティングに参加する
①ミーティングIDとパスワードの確認 ※レクリムのイベント参加者の方には、ミーティングIDとパスワードを事前にメールにてお送りいたします。 ※Zoomには、ミーティングごとのURLを発行しそれをクリックするだけで参加できる機能もありますが、この場合ユーザー名がデフォルトのアカウント名(サインインしていない場合は端末名を表示)する仕様になっており、本名が公開されてしまう可能性があるため、レクリムではURLの送付は行なっておりません。 ②Zoomクライアントを起動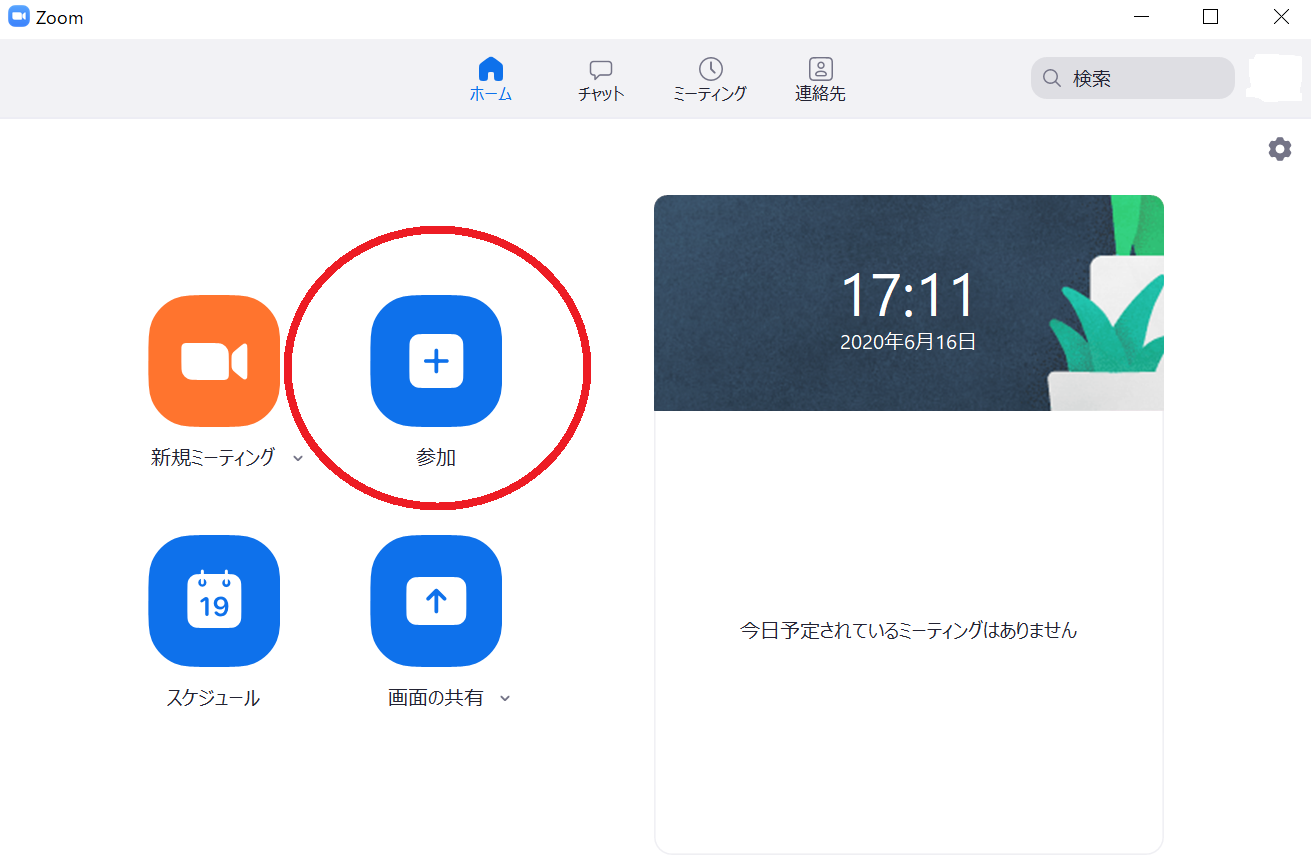 ③「参加」を選択
④ミーティングIDと表示名を入力
下記の画面になりますので、ミーティングIDと表示名(空白の場合)をご入力ください。
③「参加」を選択
④ミーティングIDと表示名を入力
下記の画面になりますので、ミーティングIDと表示名(空白の場合)をご入力ください。
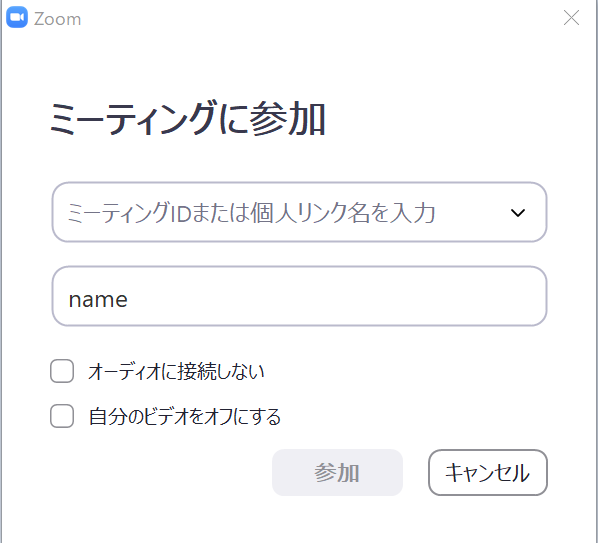 下にあるチェックボックス2つ、
– オーディオに接続しない
– 自分のビデオをオフにする
こちらは空白のままご参加ください。
⑤パスワードを入力
パスワード入力画面になりますので、送付されたパスワードをご入力ください。
⑥「コンピューターでオーディオに参加」を選択
最後にどのように音声会議に参加しますか?というポップアップが現れるので、「コンピューターでオーディオに参加」をご選択ください。
もしZOOMの利用が初めてで、まだ機器のテストをおこなっていない場合、「コンピューターのオーディオをテスト」を選択いただくと機器の状態のテストが出来ます。
以上でオンラインイベントへの参加はばっちりです!
下にあるチェックボックス2つ、
– オーディオに接続しない
– 自分のビデオをオフにする
こちらは空白のままご参加ください。
⑤パスワードを入力
パスワード入力画面になりますので、送付されたパスワードをご入力ください。
⑥「コンピューターでオーディオに参加」を選択
最後にどのように音声会議に参加しますか?というポップアップが現れるので、「コンピューターでオーディオに参加」をご選択ください。
もしZOOMの利用が初めてで、まだ機器のテストをおこなっていない場合、「コンピューターのオーディオをテスト」を選択いただくと機器の状態のテストが出来ます。
以上でオンラインイベントへの参加はばっちりです!
ミーティング中に表示名を変える場合
PCの場合
画面下の「参加者」をクリックすると画面右側に参加者一覧が表示されるので、自分の名前にカーソルを合わせて「詳細」→「名前の変更」の順にクリックしてください。スマートフォンの場合
画面下の「参加者」から自分の名前をタップして「名前の変更」を選択してください。 あとは新しい名前を入力して「完了」をタップすると、ミーティングの途中でも名前が変わります。画面の表示方法
Zoomにおける画面表示のは2種類あります。アクティブスピーカーモード
アクティブスピーカーはデフォルトのビデオレイアウト。話者の画面を大きく表示します。 ※イベントのホストによって表示が固定されていることもございます。ギャラリービューモード
ギャラリービューを使用すると、一度に25人までの参加者を見ることができ、残りの参加者をスクロールするための矢印が表示されます。 イベント中は、基本的にアクティブスピーカーモードに設定をしておき、参加者でクイズ実施する場合はギャラリービューモードで全員の回答を確認する等といったことをおすすめいたします。PCでの設定方法
※表示方法は画面右上のボタンから切り替え可能です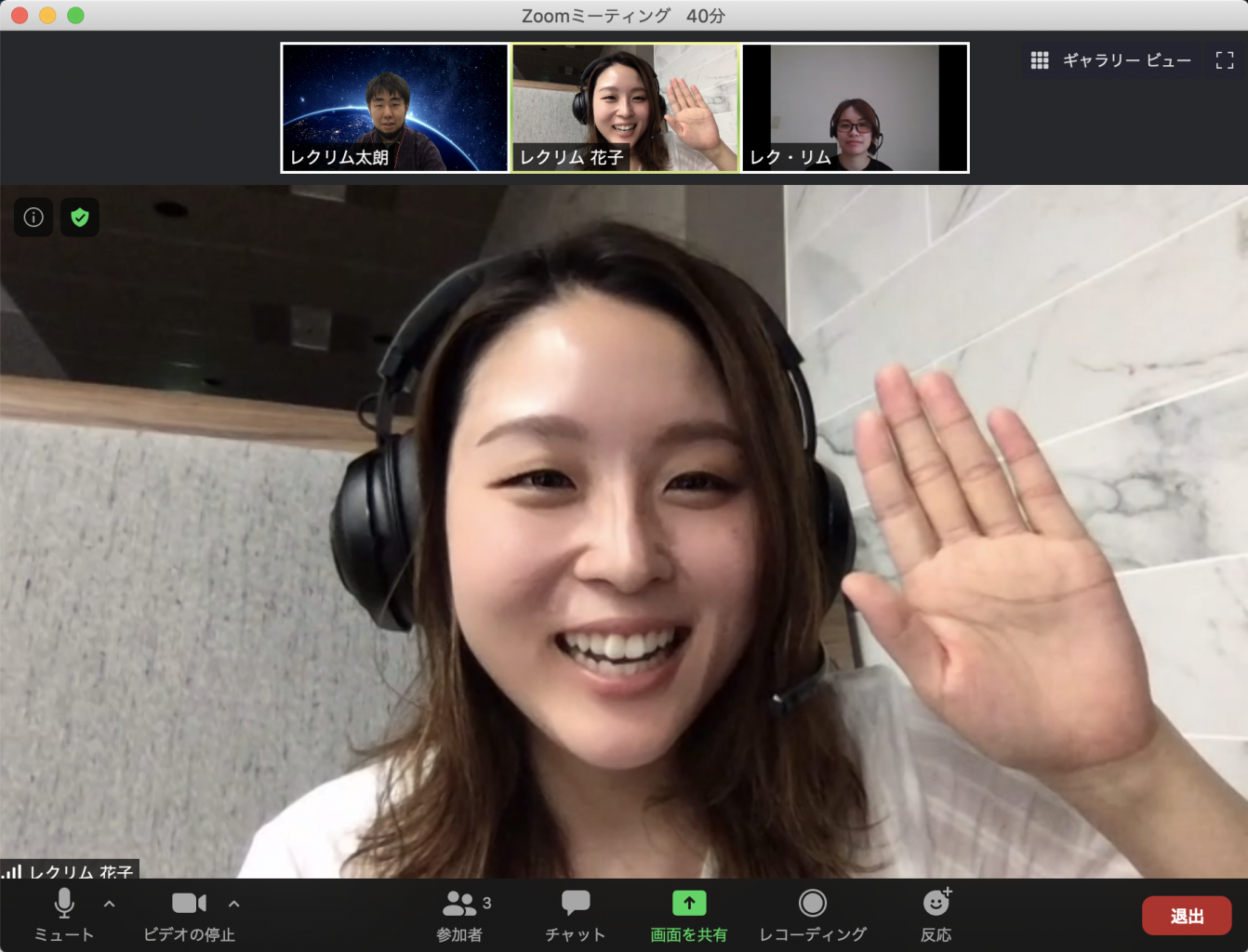
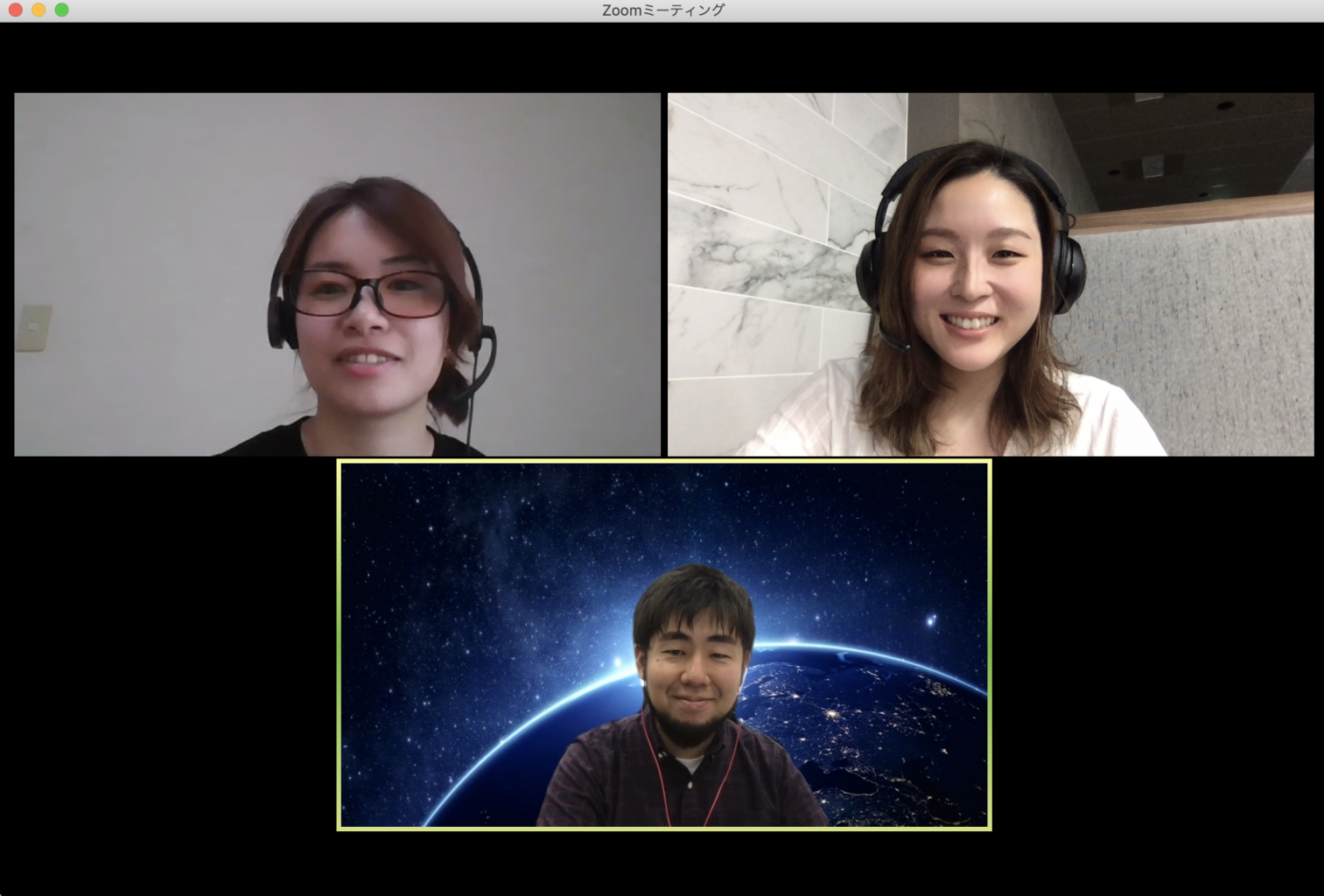
スマートフォンの場合
画面スワイプで切り替えが可能です。

